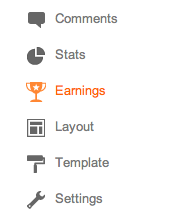Como criar um "blog" no blogger?...
"Guia de primeiros passos do Blogger"
Este guia pode ajudar você a se familiarizar com os recursos principais do Blogger e começar a escrever seu próprio blog.

Para começar a usar o Blogger, visite a página inicial do Blogger, digite seu nome de usuário e sua senha, e clique em Fazer login.
Digite um nome de exibição e aceite os Termos de Serviço do Blogger.
Em seguida, clique no link Criar um blog e comece a usá-lo!
Selecione um endereço (URL) e um título para seu blog. Em seguida, escolha o seu modelo favorito (essa será a aparência do seu blog quando você publicá-lo).
Seja criativo, adicione informações a seu perfil pessoal e, se desejar, personalize a aparência do blog.
Comece a blogar agora!
 O Painel, como sempre, é seu o ponto de partida.
O Painel, como sempre, é seu o ponto de partida.
É onde está a lista de todos os seus blogs.
Você pode clicar nos ícones ao lado deles para realizar várias ações em cada blog, como por exemplo:
 Na guia Resumo, você pode ver a atividade de seu blog, novidades e dicas da equipe do Blogger, além de Blogs interessantes recentes.
Na guia Resumo, você pode ver a atividade de seu blog, novidades e dicas da equipe do Blogger, além de Blogs interessantes recentes.
Depois de selecionar a sua imagem, você poderá escolher um layout para determinar como ela aparecerá na sua postagem:
Você também pode publicar imagens em seu blog usando seu aparelho celular, o software de fotos gratuitas Picasa do Google ou um serviço de terceiros como o flickr. Saiba mais
Clique em Procurar para selecionar no seu computador o arquivo de vídeo do qual deseja fazer upload. Observe que o Blogger aceita arquivos AVI, MPEG, QuickTime, Real e Windows Media, e que o seu vídeo deve ter menos de 100 MB.
Antes de fazer upload de seu vídeo, insira um título na caixa "Título do vídeo" e concorde com os Termos e Condições (você só precisará fazer isso na primeira vez que fizer upload de um vídeo com o Blogger). Em seguida, clique em FAZER UPLOAD DE VÍDEO.
Quando o upload do vídeo estiver em andamento, você verá um espaço reservado no editor de postagem mostrando onde o seu vídeo aparecerá. Você também verá uma mensagem de status abaixo do editor de postagem informando que o seu upload está em andamento. Dependendo do tamanho do seu vídeo, esse processo poderá levar aproximadamente cinco minutos. Quando o processo for concluído, o seu vídeo será exibido no editor de postagem.

Além disso, é possível personalizar o design de seu blog.
É possível alterar essas configurações na guia Configurações | Básico.

Para começar
a usar o Blogger,
basta
em sua
Conta do Google.
...para fazer login, verá uma imagem igual abaixo:"

(Se você usa o Gmail, os Grupos do Google ou o
orkut, você já tem uma conta.)
Se ainda não tiver uma Conta do Google,
você poderá criar uma agora. Clicando aqui
Criar um blog
Para começar a usar o Blogger, visite a página inicial do Blogger, digite seu nome de usuário e sua senha, e clique em Fazer login.
Digite um nome de exibição e aceite os Termos de Serviço do Blogger.
Em seguida, clique no link Criar um blog e comece a usá-lo!
Selecione um endereço (URL) e um título para seu blog. Em seguida, escolha o seu modelo favorito (essa será a aparência do seu blog quando você publicá-lo).
Seja criativo, adicione informações a seu perfil pessoal e, se desejar, personalize a aparência do blog.
Comece a blogar agora!
Painel
 O Painel, como sempre, é seu o ponto de partida.
O Painel, como sempre, é seu o ponto de partida. É onde está a lista de todos os seus blogs.
Você pode clicar nos ícones ao lado deles para realizar várias ações em cada blog, como por exemplo:
- Escrever uma nova postagem: basta clicar no ícone do lápis laranja no seu Painel para acessar o Editor de postagem.
- Ver suas mensagens: o ícone cinza da lista de postagens o levará a uma lista de seus posts publicados e em rascunho para um blog específico.
- Acompanhar seus blogs favoritos: abaixo da lista de seus próprios blogs, você verá uma lista dos blogs que segue, com um trecho de suas postagens mais recentes.
- Acessar todos os demais recursos: confira o menu suspenso ao lado do ícone de lista de postagens para obter um link rápido para:
- Visão geral
- Postagens
- Páginas
- Comentários
- Estatísticas
- Resultados
- Layout
- Modelo
- Configurações
Visão geral
 Na guia Resumo, você pode ver a atividade de seu blog, novidades e dicas da equipe do Blogger, além de Blogs interessantes recentes.
Na guia Resumo, você pode ver a atividade de seu blog, novidades e dicas da equipe do Blogger, além de Blogs interessantes recentes.Escrever sua postagem
Assista a um vídeo sobre como postar em seu blog Depois que você fizer login no Blogger, seu painel será exibido com sua lista de blogs. Você precisa fazer o seguinte:- Clique no ícone de lápis laranja para escrever uma nova postagem e poder compartilhar o conteúdo que quiser com o mundo.
-
Em seguida, você verá a página "Editor de postagem".
Comece atribuindo um título para a postagem (opcional) e depois digite o texto da postagem:

-
Quando terminar, clique no botão Visualizar, na parte superior, para verificar se a postagem está realmente pronta, e clique no botão Publicar para publicar a postagem.
Adicionar uma imagem
Você pode adicionar uma imagem do seu computador ou da Web a seu blog. Clique no ícone de imagem na barra de ferramentas do "Editor de postagem". Será exibida uma janela solicitando que você procure um arquivo de imagem no seu computador ou digite o URL de uma imagem da Web.Depois de selecionar a sua imagem, você poderá escolher um layout para determinar como ela aparecerá na sua postagem:
- As opções "Esquerda", "Centralizar" e "Direita" permitem personalizar a maneira como o texto do seu blog será posicionado ao redor da imagem.
- A opção "Tamanho da imagem" determinará qual será o tamanho da imagem na sua postagem.
Você também pode publicar imagens em seu blog usando seu aparelho celular, o software de fotos gratuitas Picasa do Google ou um serviço de terceiros como o flickr. Saiba mais
Adicionar um vídeo
Para adicionar um vídeo a sua postagem, clique no ícone de claquete na barra de ferramentas do "Editor de postagem", acima da área em que você escreve o texto do blog. Será exibida uma janela pedindo que você "Adicione um vídeo a sua postagem de blog".Clique em Procurar para selecionar no seu computador o arquivo de vídeo do qual deseja fazer upload. Observe que o Blogger aceita arquivos AVI, MPEG, QuickTime, Real e Windows Media, e que o seu vídeo deve ter menos de 100 MB.
Antes de fazer upload de seu vídeo, insira um título na caixa "Título do vídeo" e concorde com os Termos e Condições (você só precisará fazer isso na primeira vez que fizer upload de um vídeo com o Blogger). Em seguida, clique em FAZER UPLOAD DE VÍDEO.
Quando o upload do vídeo estiver em andamento, você verá um espaço reservado no editor de postagem mostrando onde o seu vídeo aparecerá. Você também verá uma mensagem de status abaixo do editor de postagem informando que o seu upload está em andamento. Dependendo do tamanho do seu vídeo, esse processo poderá levar aproximadamente cinco minutos. Quando o processo for concluído, o seu vídeo será exibido no editor de postagem.
Personalizar
O seu modelo é uma maneira divertida de personalizar o seu blog. Ao criar um novo blog, você será solicitado a escolher um modelo padrão, que será o design básico do seu blog. Você pode escolher um dos muitos modelos disponíveis para seu blog. Basta selecionar aquele que melhor atende as suas necessidades.
Na guia Modelo, você pode clicar no botão laranja Personalizar para começar com nosso designer de modelo WYSIWYG ("O que você vê é o que você tem") fácil de usar ou escolher um de nossos vários modelos padrão. Se você gostaria de editar o código HTML do seu blog, basta clicar no cinza Editar HTML botão.
Além disso, é possível personalizar o design de seu blog.
Para isso, use nossa interface intuitiva que permite arrastar e soltar.
Você também pode adicionar gadgets incríveis, como apresentações de
slides, enquetes ou até mesmo anúncios do Google AdSense.
Se desejar um controle mais preciso sobre o layout do seu blog, você
poderá usar o recurso Editar HTML.
Para editar o layout do seu blog,
siga estas etapas:


- Clique no link Layout do menu suspenso em seu painel, no blog que deseja personalizar.
- Clique em Editar para editar gadgets existentes ou Adicionar um gadget para adicionar novos gadgets.
- Para adicionar um novo gadget depois de clicar em Adicionar um gadget, basta clicar no sinal de adição ao lado do gadget desejado. Você pode escolher os gadgets por categoria ou pesquisar um gadget específico no canto superior direito da janela pop-up.
- Depois de adicionar as informações necessárias ao gadget selecionado, clique no botão laranja Salvar organização. As alterações feitas em seu layout serão exibidas imediatamente.
Privacidade e permissões
Por padrão, seu blog é completamente público e, portanto, pode ser lido por qualquer pessoa na internet. No entanto, se desejar, você também poderá torná-lo privado.É possível alterar essas configurações na guia Configurações | Básico.

- Na seção "Leitores do blog", você provavelmente verá a opção "Qualquer pessoa" selecionada como padrão. Se você selecionar a opção "Somente esses leitores", o botão Adicionar leitores será exibido.
- Clique no botão Adicionar leitores e insira o endereço de e-mail de uma pessoa para quem deseja conceder acesso ao seu blog. Para adicionar várias pessoas, separe os endereços com vírgulas.
- Para cada endereço inserido, a Conta do Google associada ao endereço
receberá acesso para visualizar seu blog. Se algum endereço não estiver
associado a uma conta, a pessoa receberá um convite por e-mail contendo
um link que permitirá que ela execute um destes três procedimentos:
- Fazer login em uma conta existente.
- Criar uma nova conta.
- Visualizar seu blog como convidado (não é necessário ter uma conta).
Conteúdo
atualizado
02/15/2013
fonte:
http://support.google.com/blogger/bin/answer.py?
Subscribe via email
http://mensagensdiversificadas.com.br
http://www.mensagensdiversificadas.com.br(UA-6831405-1) -->